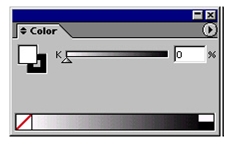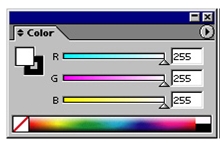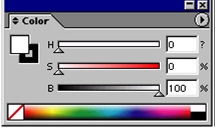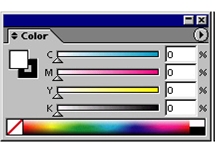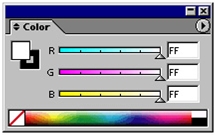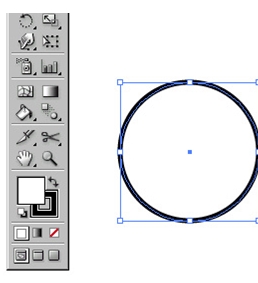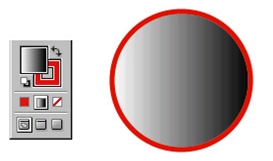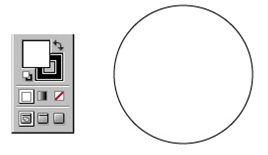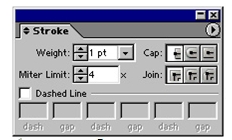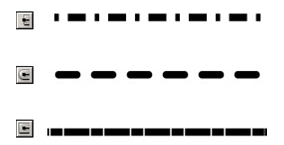หน่วยที่3
Painting Objects
ระบบสีในโปรแกรม Illustrator (Color Mode)
หลายๆคนคงจะสงสัยว่าจะทำงานที่ทำอยู่ในระบบสีอะไรดี ทำไมต้องเลือกตั้งแต่แรกเวลาสั่ง New File ด้วย นั่นเพราะการกำหนดสีให้กับไฟล์มีผลต่อสีของภาพที่ปรากฏเมื่อเรานำไฟล์ไปใช้ โหมดสีใน Illustrator มี 5 โหมดสีคือ Grayscale RGB HSB CMYK และ Web Safe RGB
Grayscale Mode
เป็นโหมดสีของภาพขาวดำ คือมีแต่สีดำโทนต่างๆ ไล่ตั้งแต่ไม่มีสี (คือสีขาว) สีเทาไปจนถึงดำ
RGB Modeระบบสี RGB เป็นระบบสีของแสง (Red Green Blue) ได้แก่ สีบนหน้าจอคอมพิวเตอร์และสีในโทรทัศน์
HSB Mode
คือหลักการมองเห็นสีตามสายตามนุษย์ ประกอบด้วย Hue SaturationBrightness
CMYK Mode
เป็นระบบสีทางการพิมพ์ระบบออฟเซต ที่ใช้หลักการผสมสี 4 ชนิดคือ Cyan สีฟ้า Magenta สีม่วงแดง Yellow สีเหลือง และ Black สีดำ
Web Safe RGB
เป็นภาพโหมด RGB ที่ลดทอนจำนวนสีลง และระบุเป็น Code ของค่าสีเพื่อใช้บนเว็บ
องค์ประกอบพื้นฐานที่ใช้ในการระบุสีและเลือกสี
เมื่อเราเลือกโหมดสีให้กับไฟล์แล้ว ก็มารู้จักวิธีการใส่สีกัน การระบุสีให้กับวัตถุสิ่งที่ต้องรู้เป็นพื้นฐานก็คือ
1. หน้าต่าง Fill Box และ Stroke Box ใน Tool Box
2. Color Palette
3. Stroke Palette
วิธีการใส่สีให้กับวัตถุ
1. คลิกเลือกวัตถุที่จะใส่สี
2. ดับเบิลคลิกที่ช่อง Fill Box เพื่อเลือกสีให้วัตถุ จะปรากฏหน้าต่าง Color Picker ขึ้นมา เลือกสีที่ต้องการแล้วคลิกปุ่ม OK
3. ดับเบิลคลิกที่ช่อง Stroke Box เพื่อเลือกสีให้เส้น จะปรากฏหน้าต่าง Color Picker ขึ้นมา เลือกสีที่ต้องการแล้วคลิกปุ่ม OK
4. คลิกที่ปุ่ม Swap Fill and Stroke เพื่อสลับสีระหว่างสี Fill และ Stroke จะเห็นสีของวัตถุและเส้นสลับกัน
5. คลิกที่ปุ่ม None จะเป็นการยกเลิกสีใช้ได้ทั้ง Fill Box และ Stroke Box
6. คลิกที่ปุ่ม Gradient จะเป็นการใส่สีแบบไล่โทนให้แก่วัตถุที่ถูกเลือก (ใช้ได้เฉพาะกับสีพื้น ไม่สามารถใช้กับสีของเส้นได้)
7. คลิกที่ปุ่ม Default Fill and Stroke เป็นการทำให้สีกลับไปเหมือนค่าเริ่มต้นคือขาวดำ
การกำหนดคุณสมบัติของเส้นด้วย Stroke Palette
เมื่อวาดเส้นเสร็จแล้ว ถ้าอยากได้เส้นชนิดอื่น เช่น เส้นประ เส้นปลายมน ฯลฯ ทำโดยกำหนดขนาดและรูปแบบของเส้นได้ใน Stroke Palette โดยวิธีการทำมีขั้นตอนดังนี้
1. คลิกเลือกเครื่องมือลูกศรสีดำ เพื่อใช้เลือกวัตถุ
2. คลิกที่เส้นบนArt broad เป็นการเลือกเส้น
Weight: ใส่ตัวเลขหรือคลิกที่สามเหลี่ยมเพื่อกำหนดความหนาของเส้น
Miter Limit: ใส่ตัวเลขเพื่อปรับความแหลมของมุมรอยต่อของเส้น โดยการกำหนดให้เป็นตัวคูณ
ของความหนาของเส้น (Weight) ค่าปกติจะอยู่ที่ 4 ถ้าเส้นหนาขึ้นต้องกำหนดค่า Miter ให้มากขึ้นมุมจึงจะแหลม
Cap: คลิกเลือกรูปแบบของปลายเส้น ให้เป็นปลายตัดตรงพอดีกับจุดปลาย ปลายมนหรือปลายตัดที่ยื่นเกินจุดปลาย ตามลำดับ
Join: คลิกเลือกรูปแบบของรอยต่อของเส้นให้เป็นมุมแหลม มุมมน หรือมุมตัด ตามลำดับ
เปรียบเทียบเส้นที่ใช้ Join ชนิดต่างๆ
Dashed Line: คือ เส้นประให้คลิกที่ช่องสี่เหลี่ยมหน้าคำว่า Dashed Line เพื่อเลือก
a. Dash ความยาวของเส้นประ
b. Gap ระยะห่างระหว่างเส้นประ
เปรียบเทียบการกำหนด Cap ชนิดต่างๆ
Swatch Palette
เปรียบเหมือนสีที่ผสมสำเร็จเก็บเป็นชุดๆ ไว้ใช้ซ้ำ ทำให้ไม่ต้องระบุค่าสีใน Color Palette ทุกครั้ง